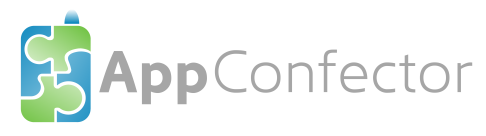Hilfe-Artikel
Digitale Datenerfassung inkl. Datenbank - Digitalisierung leicht und einfach umsetzen
Ermöglichen Sie sich eine flexible und umfassende Digitalisierung. Stellen Sie bisher papiergebundene oder auch neue Arbeitsabläufe auf eine neue effiziente Vorgehensweise um. Erfassen Sie Daten unterschiedlicher Art und verknüpfen Sie diese untereinander. Damit lassen sich die vielseitigsten Lösungen in allen nur erdenklichen Branchen umsetzen.
Mithilfe des erweiterten Bausteins gestalten Sie unterschiedliche Formulare mit eigens definierten Abschnitten und Feldern. Die Erfassung der Daten kann öffentlich oder auch geschützt durch Nutzer Ihrer App oder auch eigene Mitarbeiter erfolgen. Die abgelegten Daten werden in der integrierten cloudbasierten Datenbank dauerhaft gespeichert. Eine Anpassung und Änderung der ausgefüllten Formulare kann jederzeit im späteren Verlauf erfolgen. Bei Bedarf versendet Ihrer App automatisch Push- und E-Mail Benachrichtigungen bei jeder Änderung oder Neuerstellung.
Gegenüber den anderen Bausteinen erfolgt die Anpassung erstmalig direkt innerhalb Ihrer App. Die herkömmliche App Verwaltung ist damit nicht erforderlich. Es genügt die eigene App zu öffnen und sich darin mit der gleichen E-Mail-Adresse wie in der Verwaltung anzumelden. Anschließend wird in dem erstellten Menüpunkt des Bausteins die Schaltfläche "Verwalten" sichtbar, mit der die nachfolgend beschriebenen Einstellungen vorgenommen werden können.
Die Hauptverwaltung innerhalb der App
Verfügbare Formulare - Für die Erfassung von Daten durch Nutzer sind vorher entsprechende Formulararten zu erstellen. Mit jeder angelegten Formularart wird zeitgleich eine Datenbank zur Speicherung angelegt, die Ihre Daten verlässlich und sicher in der Cloud speichert.
Zugehörige Nutzer & Nutzergruppen - Insofern Sie Ihre angelegten Formulare nicht für alle Verfügbar machen möchten, können Sie zu späteren Unterteilung von Berechtigungen über diesen Menüpunkt zuvor Nutzer und Gruppierungen anlegen.
Verfügbare Formulare - Definieren von Formulararten
In der oberen Übersicht zeigen sich immer alle in dem Baustein definierten Arten von Formularen. Einmal erstellte Arten lassen sich bequem exportieren und importieren. Das ermöglicht ein wieder verwenden und übertragen von Formulararten auf anderen oder der gleichen App. Entsprechende Menüpunkte und Optionen finden meist über Dreipunktesymbol oben rechts.
Über das Pluszeichen oben Rechts lässt sich eine neue Formularart erstellen. Zum Bearbeiten von bestehenden genügt ein Klick auf die jeweils dargestellte Art.
Hinweis! Hinterlegten Daten und das Betätigen von Schaltern führt immer automatisch zum Speichern der Änderungen. Über die Zurück-Schaltfläche oben Links gelangt man immer wieder in der darüberliegende Ebene.
Titel des Formulars - Entspricht des dargestellten Titels der Formularart.
Gesonderte Berechtigungen festlegen - Durch Aktivieren der Option wird eine feingranulare Justierung von Berechtigungen zum Zugriff auf die Daten der Formulardaten möglich. Damit lässt sich z.B. festlegen das nur angemeldete Nutzer Daten dieser Art erfassen dürfen oder aber das nur Nutzer die eigenen erstellten Daten sehen und die der anderen ausgeblendet werden. Die Einstellungsmaske erfordert weiterreichende Kenntnisse über Berechtigungsproblematiken. Sollte Sie hier Rückfragen haben, können Sie uns gerne ansprechen. Im Verlauf der Entwicklung werden wir Ihnen hier Vereinfachungen anbieten.
Beim Anlegen / Bearbeiten von Inhalten, betreffende Nutzer benachrichtigen - Sollen bei neu angelegten Daten oder Änderungen Nutzer benachrichtigt werden, kann dies damit aktiviert werden. Durch die Aktivierung erscheinen weitere Felder, die jeweils die Nutzergruppen oder Nutzer für Benachrichtigungen aufnehmen.
Veröffentlichen / Freigeben - Zur Verfügbarmachung der Formularart und damit zur Freigabe der Dateneingabe, ist diese Option zu aktivieren.
Reaktionen wie "Gefällt mir" oder Kommentare zulassen - Unter jedem ausgefüllten Formular können wahlweise Kommentare und "Gefällt mir" Angaben ermöglicht werden. Ein Aktivieren gestattet dann Nutzern diese unter der Formularart.
Abschnitte und Eingabefelder / Feldtypen
Formulare setzen sich immer aus Abschnitten und dessen Formularfeldern zusammen. Ein Abschnitt trägt lediglich eine Bezeichnung, die wahlweise bei Dateneingabe später eingeblendet werden kann. Eine Formularart kann auch nur einen Abschnitt mit allen Feldern enthalten.
Das Erstellen von Abschnitten erfolgt ebenfalls über das Pluszeichen oben rechts.
Titel des Formularabschnittes - Gleichbedeutend mit dem Namen des Abschnittes. Wird nur bei Aktivierung der nächsten Option aktiv bei der Dateneingabe dargestellt.
Titel als Überschrift anzeigen - Durch Aktivierung erfolgt die Anzeige.
Innerhalb eines Abschnittes werden dann nach dem gleichen Prinzip ebenfalls die eigentlichen Felder / Eingabefelder erstellt. Die Reihenfolge kann wie bei dem Abschnitt jederzeit per antippen und verschieben neu geordnet werden.
Titel des Feldes - Die Bezeichnung des Feldes wird bei Felder während der Eingabe erst in Groß dargestellt. Bei ausgefüllten Feldern wird die Bezeichnung entsprechend verkleinert.
Pflichtfeld - Insofern eine Eingabe im Feld zum Abspeichern bzw. Absenden erforderlich ist, kann damit bestimmt werden. Manche Feldtypen wie z.B. Wechselschalter erlauben dies definitionsgemäß nicht.
Nutzeingaben speichern und selbstständig einfügen - Damit wiederkehrende Eingabe vermieden werden können, erlaubt die Aktivierung das auf dem Nutzergerät bei dem Nutzer ein bereits ausgefülltes Feld, diese Eingabe zu speichern. Füllt der Nutzer nun ein weiteres Formular dieser Art aus, ist das Feld bereits mit dem letzten gespeicherten Wert ausgefüllt.
Art und Typ des Feldes - Hier kann aus einer Vielzahl von Feldtypen ausgewählt werden. Nach dem Ausfüllen von ersten Formularen sollte diese im späteren Verlauf nicht mehr geändert werden. Neben Eingabefelder gibt es auch reine Darstellungsfelder, die lediglich zur Information dienen.
Verbergen bei eingeschränkter Ansicht - Unter dem Bereich Berechtigungen lassen sich spezielle Einstellung für die Darstellung von Feldern festlegen. Darunter gibt es z.B. die Möglichkeit, einem Nutzer mit eingeschränkter Sicht, nicht alle Felder eines Formulars darzustellen. Wenn z.B. ein Sachbearbeiter eine interne Nummer einträgt, dann brauch der herkömmliche Nutzer diese nicht unbedingt zu sehen. Näheres dazu erfährt man unter dem besagten Punkt weiter oben.
Je nach gewähltes Feld werden weitere Einstellungsfelder sichtbar. Diese dienen meist der spezielleren Anpassung der jeweiligen Feldtypen.
Zugehörige Nutzer & Nutzergruppen - Einteilung für spätere Zugriffsberechtigungen
Für die spätere Unterteilung von Berechtigungen nach Nutzern und Gruppen können hier die entsprechenden Angaben hinterlegt werden.
Insofern allen Nutzern das Anlegen von neuen Formulardaten und Ändern (nicht Formulararten) möglich sein soll, sind hier keine Angaben erforderlich. Das entspricht der vorgegebenen Einstellung.
Nutzer werden über Ihre E-Mail-Adresse und dem Tipp auf das Pluszeichen angelegt und dann bei Bedarf einer Nutzergruppe zugeordnet. Unter dem anderen darüber liegenden Auswahlpunkt "Verfügbare Formulare" lassen sich dann für die Nutzer und Gruppen die Berechtigungen im Detail innerhalb der gewählten Formularart festlegen.
Die Erfassung von Daten bzw. das Ausfüllen und Ändern der Formulare
Veröffentliche Formulararten werden in der Hauptansicht für alle Nutzer, die dazu berechtigt sind, angezeigt. Jeweils um alle ausgefüllte Formulare darzustellen (Formular XY Übersicht) oder aber neuen Formulare zu erstellen (Formular XY hinzufügen).
Formular XY Übersicht - Ausgefüllte Formulare aus der Übersicht können durch Klick darauf ebenfalls Nachbearbeitet werden. Vorausgesetzt man verfügt über die Berechtigung. Zur Erst erfolgt nur die Darstellung der Eingaben. Über den Klick auf den Stift oben rechts kann mit der Bearbeitung begonnen werden. Änderungen führen auch hier je nach Einstellung zu einer Benachrichtigung an die hinterlegten Nutzer oder Nutzergruppen.
Neben dem Teilen der Formulare, also dem Versenden eine direkte Verknüpfung dorthin, kann auch ein Druck bzw. PDF Export der Daten erfolgen. Für fortgeschrittene Nutzer lassen sich auch die Berechtigungen speziell für dieses einzelne Formular festlegen. Das Optionsmenü erreicht man über das Dreipunktesymbol oben rechts.
Hinweis! Es werden zum aktuellen Stand des Bausteins immer alle für den Nutzer verfügbaren Formulare dargestellt. Eine Filter- bzw. Suchfunktion wird späteren Verlauf geben.
Formular XY hinzufügen - Beim Tipp auf Formular XY hinzufügen gelangt man direkt in die Eingabemaske des Formulars. Die Aufstellung richtet sich natürlich nach den definierten Formularfeldern und Abschnitten.
Durch Klick auf "Anlegen / Absenden" erfolgt das Erzeugen eines neuen Formulars und dem Abspeichern der Daten in der Datenbank. Die Daten werden auf cloudbasierten Datenbank gespeichert. Das Gerät des Nutzers speichert die Daten im höchsten Fall lediglich für den schnellen Zugriff zwischen.
Tipps zur Handhabung
Einfache Verlinken - Die Menüpunkte zu expliziten Hinzufügen oder Übersichten von den jeweiligen Formularen kann auch direkte Verknüpfung wahlweise einfacher über den anderen Baustein "Smarte Verlinkung" gezielter in der App untergebracht werden und somit einen leichteren Zugriff darauf ermöglichen. Dazu speichert man den Link an der jeweiligen Position in der App kurz in der Zwischenablage und fügt diesen dann in den Einstellungen der "smarten Verlinkung" wieder ein. Somit erschafft man sich eine direkte Verknüpfung zu der besagten Position.